@kasumiiです。こんにちは。
以前から「便利だー!」という声を何度か聞いていて、インストールはしてみたものの、今まで使わずに放置してた無料のMacアプリ「Alfred」。
たまたま思い出してちょっと使ってみたら、確かにこりゃ便利だ!なんでもっと早く使わなかったんだ!!ってことで、使い方をメモメモです。
この記事の目次
無料Macアプリ「Alfred」をインストール
![]() Alfred
Alfred
カテゴリ: 仕事効率化
価格: 無料
Alfredを呼び出す
インストールが終わったら早速使ってみましょう!
まず option + space キーを押してAlfredを呼び出します。

上記のような入力フォームが開くので、そこにいろいろ入力して他のアプリを起動したり、ファイルを検索したりしていきます。
それでは、Alfredの無料版でできることを簡単にご説明をば。
アプリを起動する
いつも使っているアプリをAlfredから起動してみます。たとえば「Safari」を起動したいときは、アプリ名の最初の文字「s」と入力すれば候補に出てくるので、選択するだけでSafari起動完了。
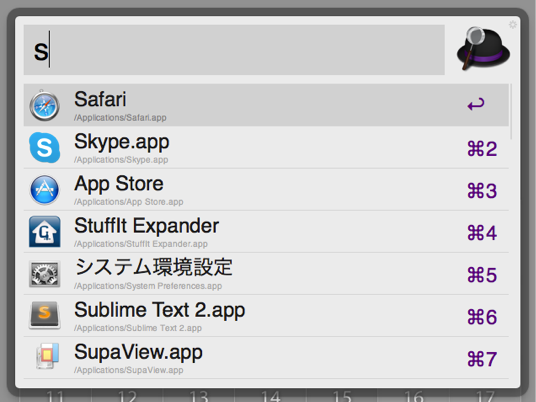
計算してみる
電卓としてささっと計算したり。計算結果はクリップボードにコピーしてくれるので便利!
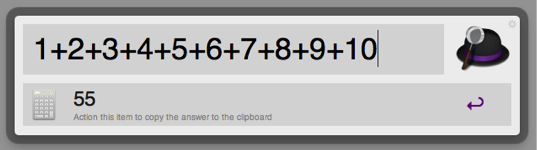
キーワードを検索する
アルパカ牧場について調べたいときは、アルパカ牧場 + 半角スペース と入力。GoogleやWikipedia、Amazonなどですぐ検索できます。
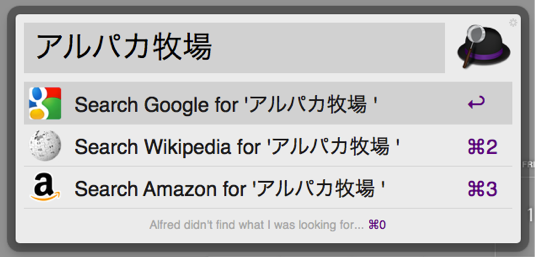
Googleマップで経路検索する
maps + 半角スペース + 調べたい地名など でGoogleマップもすぐ検索できます。たとえば「新宿駅からスカイツリー」で経路検索もできていい感じ!
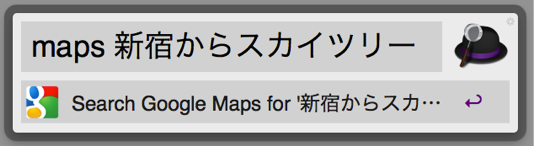
Googleで画像検索する
images + 半角スペース + キーワード で画像検索!ちょっと疲れたときはアンゴラウサギの画像でも見て癒されましょう。
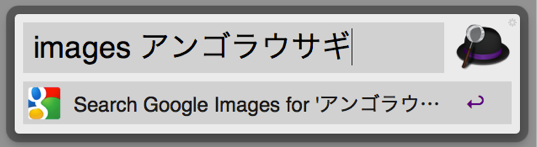
ファイルを検索する
半角スペース(もしくはシングルクォーテーション)を押すとファイル検索モードになるので、
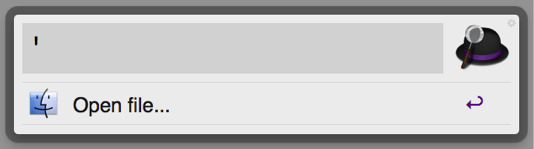
探したいキーワードを続けて入力。日本語のファイル名ももちろんOKです。
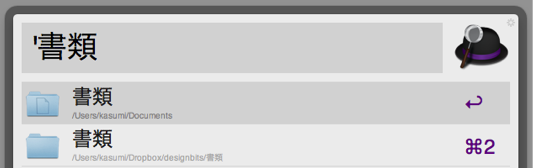
辞書で調べる
define + 半角スペース + 調べたいキーワード で辞書検索ができます。
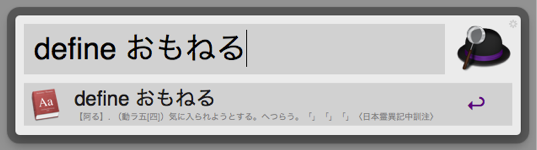
Twitterでキーワード検索する
twitter + 半角スペース + 調べたいキーワード ですぐTwitter検索もできるので、リアルタイムで何か反応を調べたいときとかに便利!
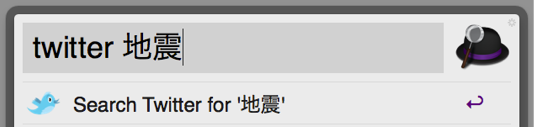
ゴミ箱を空にする
emptytrash でゴミ箱の中身をすべて削除することもできます。
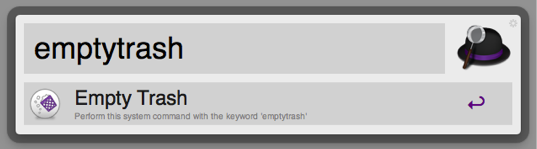
Macを再起動する
restart でシステムを再起動。
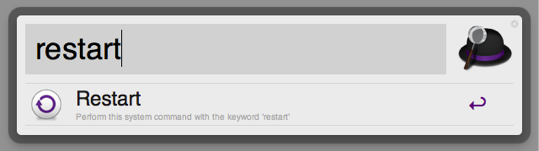
……などなど、この他にもAlfred君はいろいろやってくれるので、ぜひ設定画面をチェックしてみてください!無料のデフォルト設定でここまで便利なのはありがたいですよねー。
そして、今回は割愛しますが、設定画面からカスタム検索などを追加すればさらに便利になるので、もっとAlfred君を可愛がりたい!という方はぜひやってみてくださいましw
有料の追加パック購入でさらに便利に
わたしは今のところ無料で使っていますが、有料で追加機能を購入することができ、クリップボードの履歴を取ってくれたり、DropboxでAlfredの設定を同期したり、iTunesを操作して音楽を聴いたり、などなどできるようになるらしいですよ!
【参考】Alfred App – Productivity App for Mac OS X
spotlightで充分だわ!と思っている方も、なかなかイケメンなAlfredくんを試してみるのもいいのではないでしょーか。
すごいぞ、Alfredくん!これからもよろしく頼むよ!
![]() Alfred
Alfred
カテゴリ: 仕事効率化
価格: 無料


