@kasumiiです。こんにちは。
画像のファイルサイズは余分な情報を省いて少しでも小さくしておきたいものです。
ファイルサイズを最適化してくれるツールはいろいろありますが、Macの無料アプリ「ImageOptim」が使いやすかったので圧縮してみた様子などをメモメモ。
この記事の目次
Macアプリ「ImageOptim」をインストール
以下のサイトからダウンロードしてインストールします。
ImageOptim — make websites and apps load faster (Mac app)
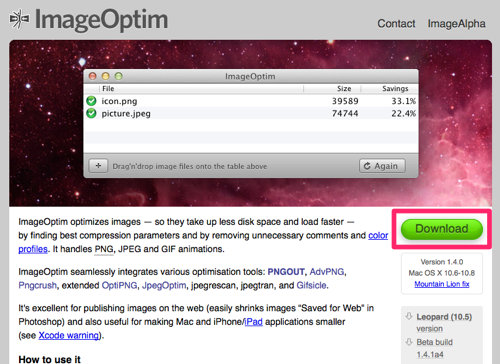
画像ファイルをドラッグ&ドロップするだけ!
使い方はすごく簡単。
ImageOptimを起動して、ファイルサイズを削減したい画像をドラッグ&ドロップでぽとっとするだけ。複数ファイルも一気にいけます。
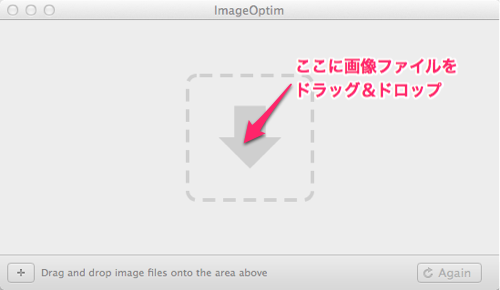
Dockに追加しておいて、アイコンの上にドラッグ&ドロップでもOKなのでよく使う人はこちらがいいかも。
PNG/JPG以外にGifアニメーションのファイルも圧縮可能。
20%〜50%くらいファイルサイズ圧縮できた!
スクリーンショットや写真などの画像7枚でテストしてみました。
PNGとJPG両方を一度にドラッグ&ドロップ!どんどんファイルサイズを削減してくれる様子は見ていてなんだか気持ちいいですw
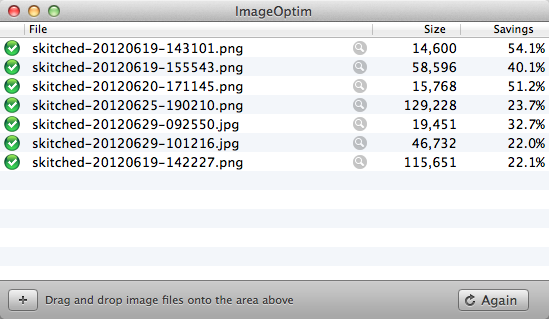
一番少ないもので22.0%圧縮、多いもので54.1%圧縮されました。
ブログに使う画像などを一気にImageOptimで最適化しておけば、表示スピードにもかなり良い影響が出そうですね!
圧縮前のファイルを残しておきたい人は
デフォルトの設定では圧縮したファイルで上書きされてしまうので、元ファイルを残しておきたい!という方は、設定画面で「Backup original files before saving」にチェックを入れておきましょう。
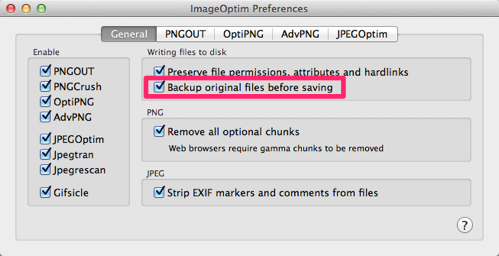
右クリックからImageOptimを使えるようにする
Finderで画像ファイルを右クリックして出るコンテキストメニューからImageOptimを使えるようにしておけばもっと便利。
以下のリンクからファイルをダウンロード。
http://imageoptim.com/ImageOptim-workflow.zip
中に入っている「ImageOptim.workflow」ファイルを、
(マシンのユーザ名)/ライブラリ/Services/
にコピーします。Servicesフォルダがない場合は新規作成。
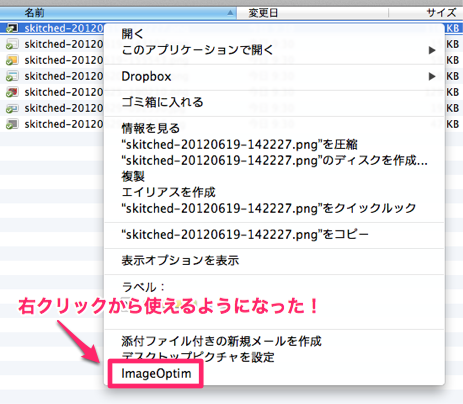
ImageOptimはExif情報も削除してくれる
以前、「写真から住所や顔がバレバレ?ExifのGPS情報とサムネイルに気をつけよう」というエントリーを書きましたが、ImageOptimを使えば画像のファイルサイズ圧縮と同時にExif情報も削除してくれるので一石二鳥ですね。
クラウド上に置いておくファイルやブログで使う画像など、簡単にサイズ圧縮できるのはとても便利です。ImageOptimさん、ありがとう!


