iPhoneで写真を撮ることがほとんどな@kasumiiです。こんにちは!
写真撮ってはみたものの、背景が汚いなーというときはこの「AfterFocus」が役に立ちそう。使い方も簡単でぱぱっとステキな写真にしてくれますよ!
この記事の目次
まずはiPhoneアプリ「AfterFocus」をインストール
![]() AfterFocus
AfterFocus 
カテゴリ: 写真/ビデオ
価格: ¥85
写真を撮る or カメラロールから選択
アプリを起動して、「Take Photo(写真を撮る)」「Select From Album(カメラロールから写真を選択)」「Take Two Photos(写真を2枚撮って合わせる)」から選択。
今回は指でなぞる方法で背景をぼかしますが、少しずらした写真を2枚撮って合わせることでフォーカスを当てる部分を自動検出することもできます。
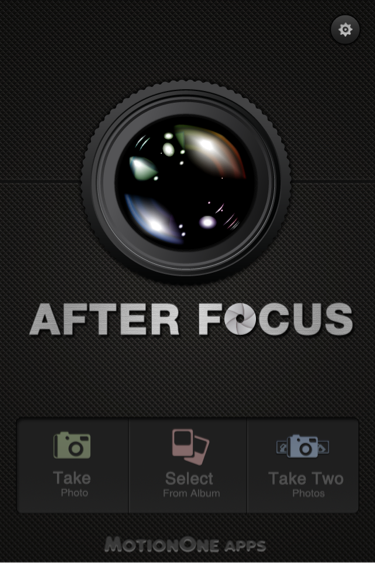
まずはスマートモードを選択
フォーカス部分を指定する方法を「Smart」「Manual」のどちらか選択します。
手早く自動検出してくれる「Smart」がまずはオススメ。慣れてきて、細かく指定したくなったら「Manual」を使うと良さそうです。
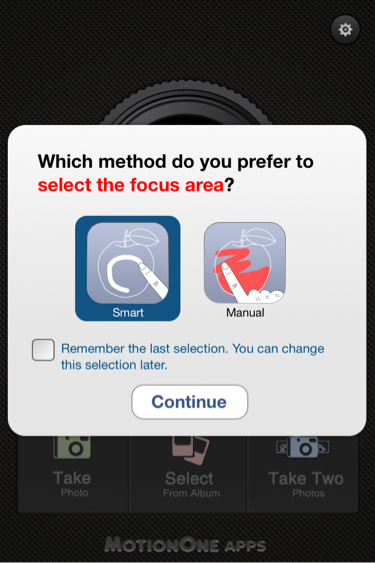
AfterFocusで背景をぼかしてみる
ペットショップで撮ったオカメインコの写真を使って試してみます。背景がごちゃごちゃしているので、うまくごまかしていい感じにできるでしょうか。

フォーカスする部分を指でなぞる
まず最初に「Focus」を選択した状態で、フォーカスしたい部分を指でなぞります。
なぞった部分には白い線が引かれます。かなりアバウトな感じでOK。
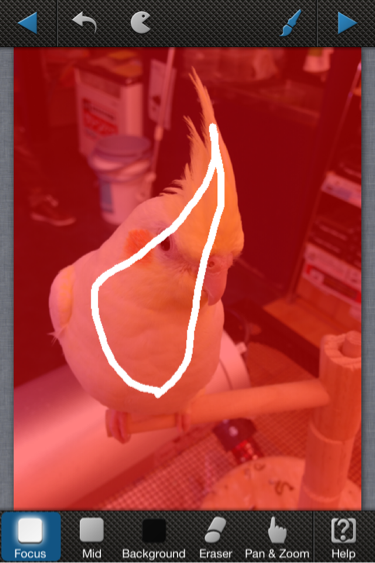
ぼかしたい背景部分を指でなぞる
次に「Background」を選択した状態で、ぼかしたい背景部分をなぞって黒い線をつけます。
これだけでフォーカス部分(赤く塗りつぶされたところ)が自動的に検出されました!オカメインコの頭の毛の部分までかなり細かくキレイに判別できていますねー。これはすごい。
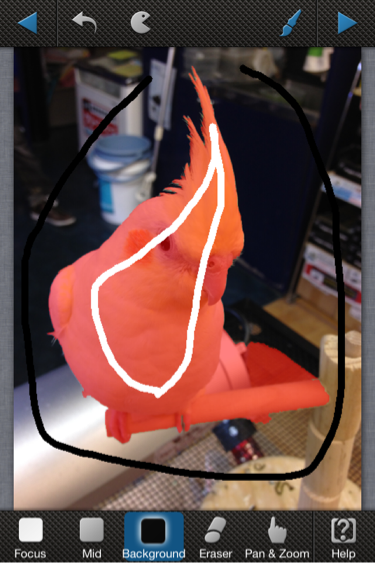
気になる部分があったらちょっと修正
止まり木の部分までフォーカスがあたっているので、ここも背景にしたいなーというときは、もう一度黒い線をぱっと引くだけで修正できちゃいます。
フォーカスをあてる部分と背景の区別をつけたら、右上の三角ボタンを押せば背景がキレイにぼけます!簡単ですねー!
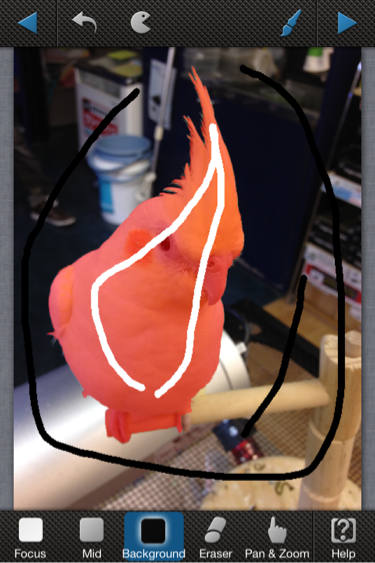
背景のぼかし具合も調節可能
背景がいい感じでぼけましたが、「Blur」からぼかし具合を強くしたり、「Motion Blur」で動きのある感じにもできます。
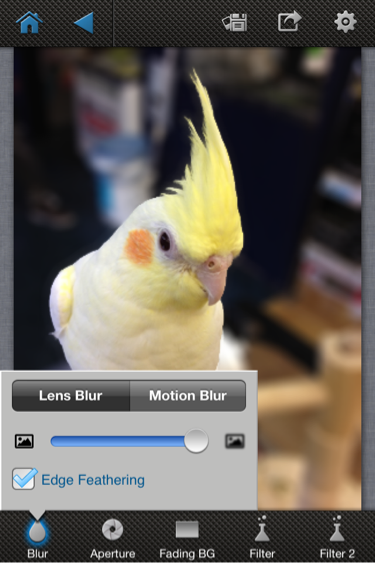
フィルターや効果もいろいろ
グレーにしたりセピアにしたり、ビンテージっぽくしたり。

「Vignetting」で周囲を少し暗くしたり、「Color Mask」で背景の彩度を落としたり、「Sharpen」でフォーカス部分をくっきりさせたり。
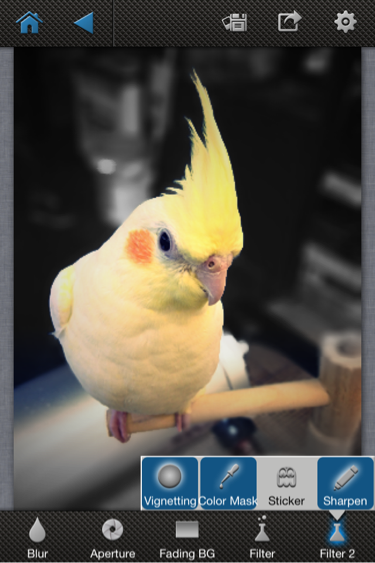
「Sticker」でステッカーっぽく加工もできますが、今回は使いませんw
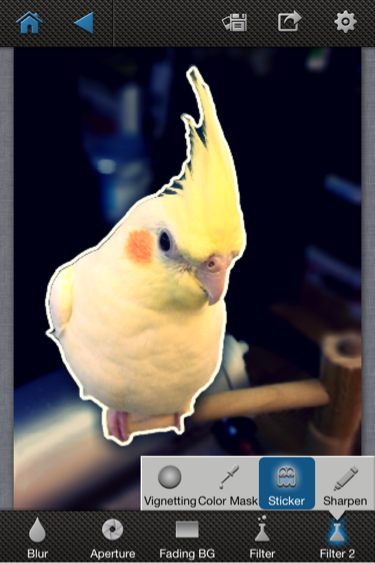
ちょっと背景のボカシが強すぎて違和感があるときは「Fading BG」で自然にフェードするといいかも。
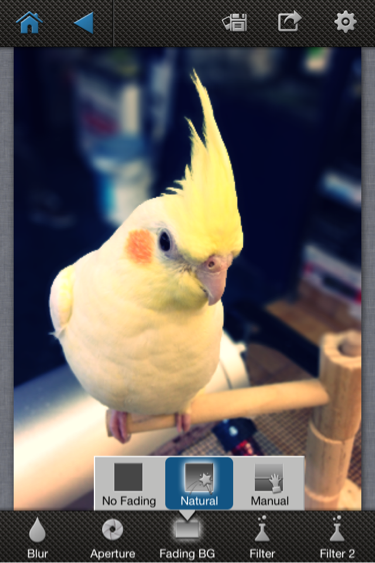
こんな感じに写真を加工できました!
じゃじゃーん。
ペットショップのごちゃごちゃとした背景がうまい具合にぼけて、ちょっとステキな写真に変身しましたw

加工が終わったら保存 or シェア!
メール、Facebook、Twitter、Instagramなどなどへ送信も簡単。
カメラロールへ保存するときは、残念ながらちょっと時間がかかります。

ちなみに設定画面では
写真をアップロードするとき、保存するときのサイズを指定できますよ。
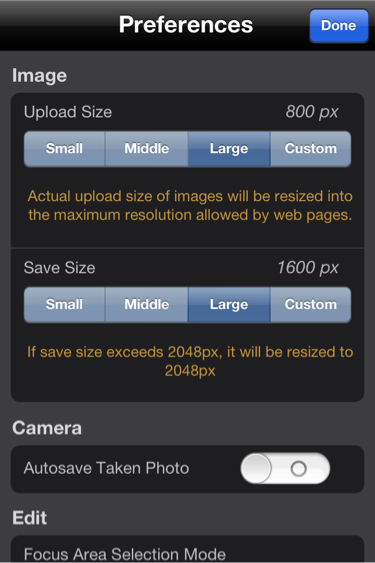
スマートモードでぱぱっと指でなぞるだけで背景をぼかせるし、フィルタもいい感じのが揃ってるし、何気なく撮った写真もカッコよくできて楽しいですw
有料アプリですが、値段の割りに使えるのでおすすめ!
![]() AfterFocus
AfterFocus 
カテゴリ: 写真/ビデオ
価格: ¥85


