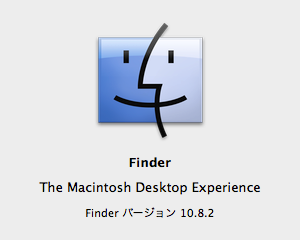@kasumiiです。こんにちは。
相当有名なツールなのでご存知の方も多いかと思いますが、Mac標準のFinderをいろいろ便利にしてくれる「XtraFinder」を入れてみたらめちゃくちゃイイ感じ!w
ほぼ同様の機能を持った有料ツール「TotalFinder」も使ってみたんですが、「XtraFinder」のほうが軽いように感じました。しかも無料ってとこがすごい。。
基本的なタブ表示や画面の2ペイン表示だけでも相当便利になりますが、それ以外にもいろんな機能があるので、その使い方をメモメモです。
この記事の目次
XtraFinder の主な機能
複数のFinderをタブ表示
2画面分割表示(デュアルパネル)
2画面を縦または横に並べて表示(デュアルウィンドウ)
フォルダをまとめて上部にソート表示
カット&ペーストでファイルの移動ができる
リターンキーでファイルを選択
ファイルパスを簡単コピー
右クリックのメニューから別の場所にコピーまたは移動できる
シンボリックリンクの作成
新規ターミナルで開く
ワイルドカードでファイルを複数選択可能
Finderを黒背景+白文字に
サイドバーのアイコンをカラフルに
などなど。細かい機能はもっとたくさんあります。
XtraFinder をインストール
まずは以下のサイトからdmgファイルをダウンロードしてインストールします。
XtraFinder adds Tabs and features to Mac Finder.
[wpshot url=”http://www.trankynam.com/xtrafinder/” width=”300″]設定画面で使いたい機能にチェックを入れる
インストールが終わると、メニューバーにFinderっぽいアイコンが表示されているので、そこから環境設定画面へ。ここからアップデートやアンインストールもできますね。
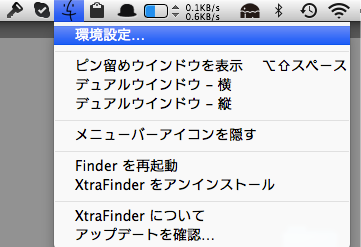
このような環境設定画面が開くので、使いたい機能にチェックを入れます。何はともあれ「タブ」にチェックを入れてタブ表示できるようにしておきましょう!
よく使う機能には簡単にショートカットキーを割り当てられるので便利ですねー。
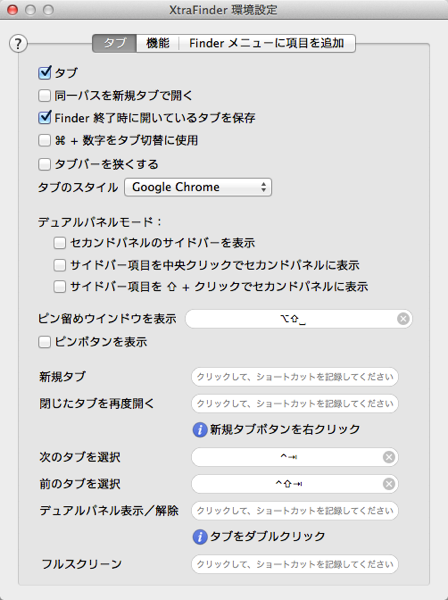
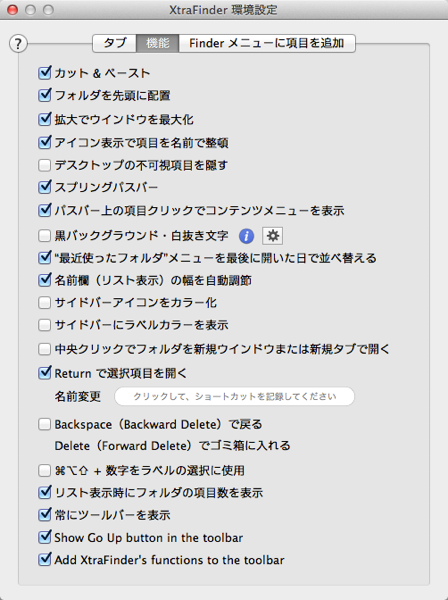
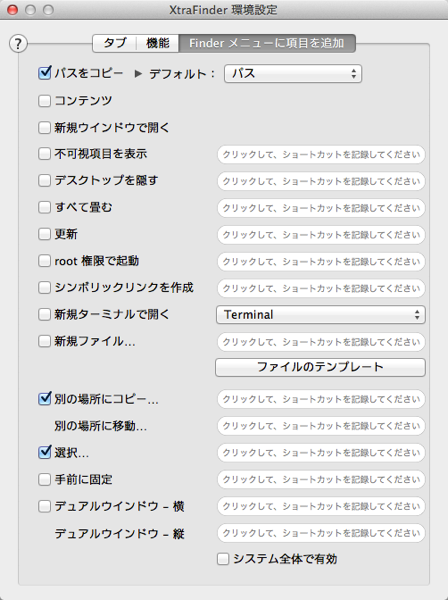
Chromeみたいなタブの使い心地
タブをドラッグして並べ替えたり、別ウィンドウにしたり。ぶっちゃけFinderがタブ表示できるだけでもかなり便利になりますw

2ペイン表示でファイルの移動やコピーも簡単
command + U キー、またはタブをダブルクリック!
画面を2ペイン表示に分割することができます。画面分割を元に戻すときも同じショートカットキーで。複数のFinderウインドウをあっちこっち開かなくていいのでファイルの移動なんかがラクチン。
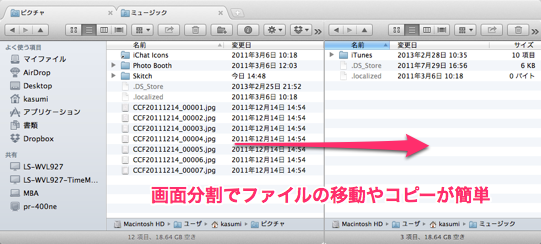
Windows みたいなファイル操作ができる
WindowsからMacに乗り換えた人ならたぶんわかると思うんですが、Macでできなかったファイルのカット&ペーストやエンターキーでの選択ができるようになって嬉しい!
対象ファイルを選んでcontrol + X で切り取り、control + V で貼り付け。
これが使えるのはありがたいです。
条件を指定してファイルを複数選択できる
「環境設定」→「Finderメニューに項目を追加」→「選択…」にチェックを入れると、条件指定してファイルを複数選択できるようになります。
Finderの「編集」メニューに「選択」という項目が出てくるのでこれをクリック。
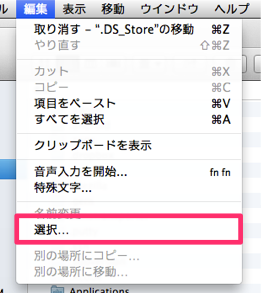
すると、こんなウインドウが出てきてファイル名や拡張子を指定してファイル・フォルダの複数選択ができるようになります。ワイルドカードが使えるので便利!
選択したファイル以外を選択(反転)させることもできますよー。
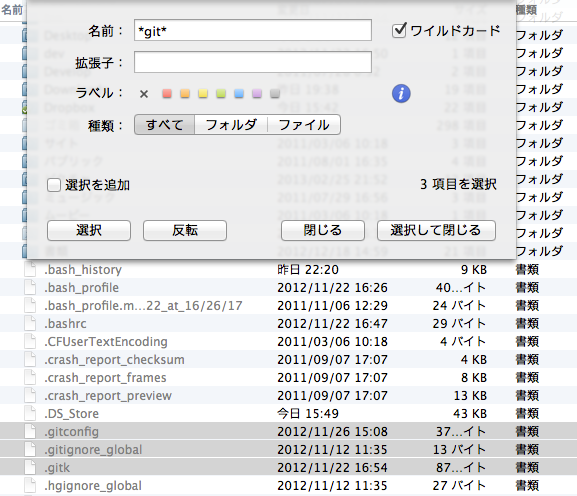
Finderをもっと簡単に起動できるように
とっても便利になったFinderをもっと簡単に呼び出せるようにしたい!というわけで、「BetterTouchTool」でトラックパッドのジェスチャーからFinder起動できるようにしてみました。
まずは、XtraFinderの環境設定からピン留めウインドウを表示するショートカットキーを設定。

そのショートカットキーを「BetterTouchTool」でトラックパッドのジェスチャーに割り当て。ひとまず誤動作が少なそうなThree Finger Double-Tap(3本指でダブルタップ)に指定してみました。

これでトラックパッドをぽぽんっとすればタブ化されて便利なFinderが起動してくれます。いやーこれもっと早くやっておけば良かった!
不便だなーと思いつつMacの標準Finderを使っている方は、今すぐXtraFinderを入れてみましょー!無料だから試しやすいのもいいですねヽ(*´ω`*)ノ