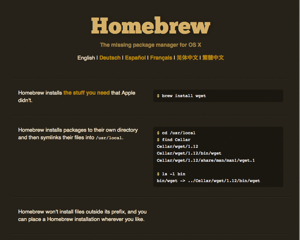@kasumiiです。こんにちは。
Sublime Text 2 の設定をDropbox上に置いて同期し、複数台のMacで同じ設定を使えるようにする方法をメモメモです。
【参考】Synchronise Sublime Text 2 settings with your Dropbox account
この記事の目次
Sublime Text 2 を終了する
Sublime Text 2 を起動していたら、終了させておきます。
Dropbox 上にフォルダを作成する
今回は、Dropboxのルートフォルダ直下に「Sublime Text 2」というフォルダを作ります。
~/Dropbox/Sublime Text 2
このフォルダは自分の好きな名前や階層で作って大丈夫ですが、その場合は以下の説明を自分のフォルダ構成に置き換えて読んでください。
Sublime Text 2 の設定ファイルを Dropbox 上に移動する
ST2の設定ファイルが置いてあるディレクトリを開き、
~/Library/Application Support/Sublime Text 2
以下の3つのフォルダをDropboxのさきほど作った「Sublime Text 2」フォルダへコピーします。
Installed Packages
Packages
Pristine Packages
Dropboxへコピーが終わったら、上記の3フォルダはリネームしておき、最終的にきちんと設定変更できていることが確認できたら削除してしまってOKです。
ターミナルを起動する
Macのターミナルを立ちあげて、以下を入力。ST2の設定ディレクトリへ移動します。
cd ~/Library/Application\ Support/Sublime\ Text\ 2/
シンボリックリンクを作成する
ターミナルで以下のコマンドをひとつずつ実行して、シンボリックリンクを作成します。
ln -s ~/Dropbox/Sublime\ Text\ 2/Installed\ Packages ./Installed\ Packages
ln -s ~/Dropbox/Sublime\ Text\ 2/Packages ./Packages
ln -s ~/Dropbox/Sublime\ Text\ 2/Pristine\ Packages ./Pristine\ Packages
ln -s リンク先のパス 元のパス になります。
【参考】Linuxコマンド集 – 【 ln 】 ファイルやディレクトリにリンクを張る:ITpro
シンボリックリンクが作成されたか確認してみる
以下のコマンドでディレクトリ情報を見てみます。
ls -l
表示された情報の中に、以下のような 元フォルダ -> Dropbox上のフォルダ という記述があれば、ちゃんとシンボリックリンクが作成されていることがわかります。
Installed Packages -> /Users/hoge/Dropbox/Sublime Text 2/Installed Packages Packages -> /Users/hoge/Dropbox/Sublime Text 2/Packages Pristine Packages -> /Users/hoge/Dropbox/Sublime Text 2/Pristine Packages
【参考】Linuxコマンド集 – 【 ls 】 ファイルやディレクトリの情報を表示する:ITpro
ST2 を立ちあげて「Preferences」→「Package Settings」でちゃんと今まで入れていたパッケージが表示されていれば大丈夫です。
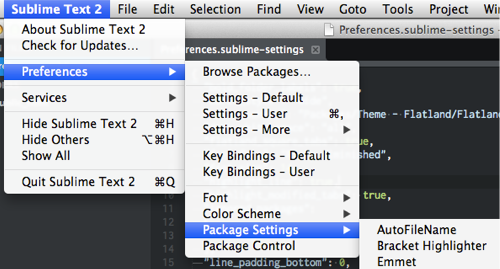
これで Sublime Text 2 の設定ファイルを Dropbox 上で同期できるようになりました!別のマシンでも同様にシンボリックリンクを作成すれば同じ設定が使えるようになります。
シンボリックリンクを削除する場合
パスを間違えたりなど、シンボリックリンクを一旦削除したい場合は、Sublime Text 2 を終了してからターミナルで以下を実行します(ファイルやディレクトリを削除するコマンドなので間違えないように注意して実行してください)。
【参考】Linuxコマンド集 – 【 rm 】 ファイルやディレクトリを削除する:ITpro
cd ~/Library/Application\ Support/Sublime\ Text\ 2/ rm Installed\ Packages rm Packages rm Pristine\ Packages[show_item_link_sublimetext]