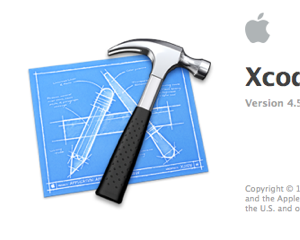@kasumiiです。こんにちは。
iPhone5が手元にやってきたので、iPhone4SのデータをiTunesでバックアップ取ろうと思ったら母艦の容量足りないしもうめんどくさい!
今までずっとiTunesにバックアップして復元していたのですが、今回は母艦につながずに済むiCloud経由でのデータ移行を試してみようというわけで、手順をメモしておきます。
この記事の目次
iCloud経由でバックアップ・復元する際の注意点
Wi-Fi環境じゃないとバックアップ・復元ができない。
音楽と動画はバックアップできない。(全部バックアップしたい場合はiCloudではなく、iTunesがいいかも。。)
iCloudは5Gまで無料、容量がそれ以上になると有料になる。(でも写真データを入れなければ5Gで足りる人が多そう。)
まずは旧iPhoneデータをiCloudにバックアップ
「設定」→「iCloud」→「ストレージとバックアップ」から設定します。iCloudにログインしてない場合はログインしておいてください。
この画面でiCloudと同期しておきたいデータはオンにしておきます。メールや連絡先、カレンダー、リマインダー、ブックマーク、メモなどなど。
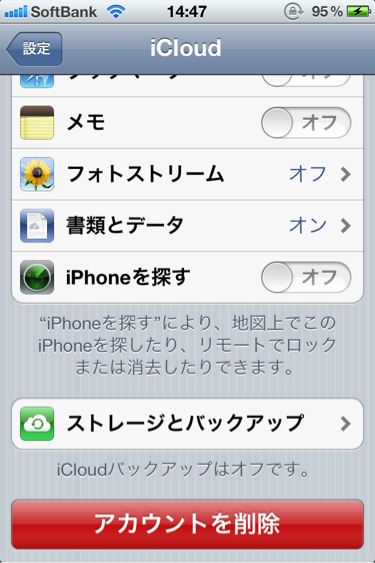
「iCloudのバックアップ」をオンにして「ストレージを管理」へ。
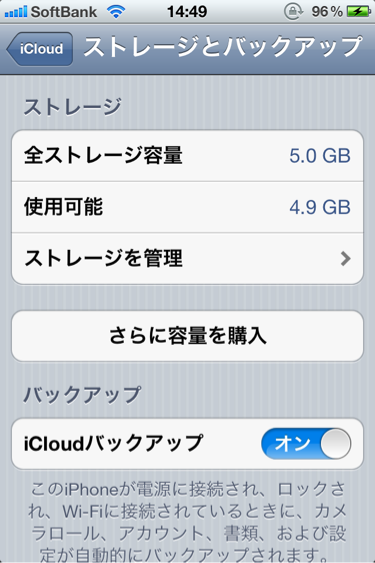
ストレージの管理をしたいiPhoneを選択します。
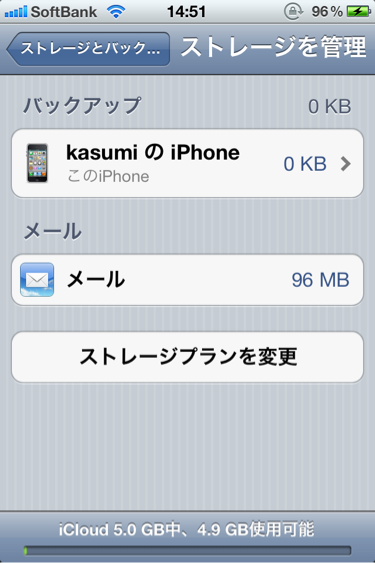
バックアップするデータを選択
iCloudのデータ容量に余裕があればすべてバックアップONでいいと思いますが、無料の5G以内におさめたいという場合は、この画面からオンオフを切り替えてバックアップデータの容量を調節します。
わたしはカメラロールに大量の写真データが入っていて、それだけで5Gを超えていたので今回はカメラロールのバックアップをオフにしました。
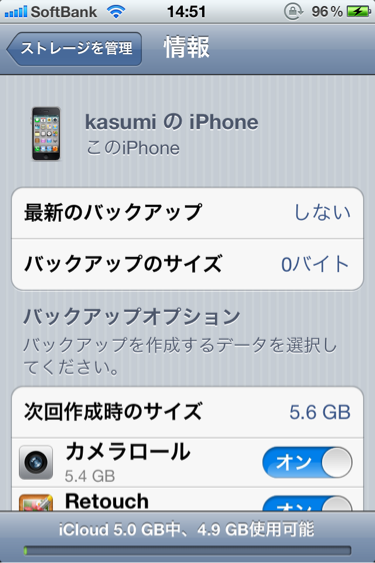
「設定」→「iCloud」→「ストレージとバックアップ」の画面に戻り、「今すぐバックアップを作成」ボタンを押すとiCloudへのバックアップが開始されます。
写真を含む場合は時間がかかりますが、アプリデータのみならそんなに時間はかからないはず。これでバックアップは完了です。
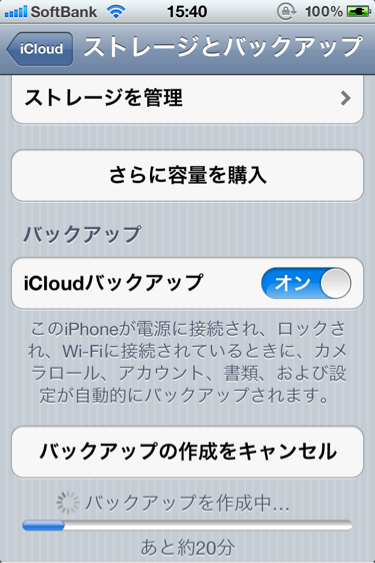
ここから新しいiPhone5での復元作業です!
まずは新しいiPhoneをアクティベートしますが、ソフトバンクショップなどで受け取ったiPhone5はすぐに使える状態(アクティベート済み)なので、その場合は一旦初期状態に戻す必要があります。
「一般」→「リセット」→「すべてのコンテンツと設定を消去」します。
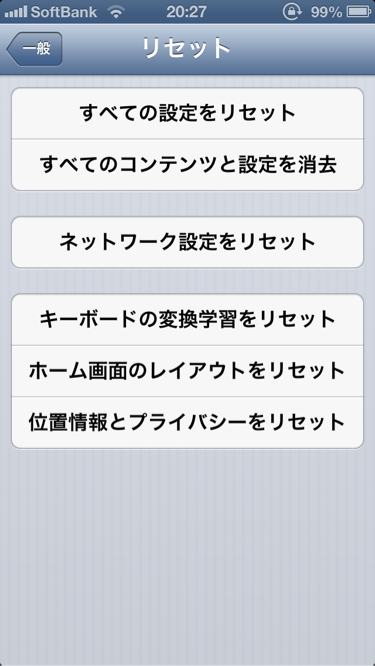
(ここからは復元中のためスクリーンショットがありません。。ごめんなさい。でも簡単なので大丈夫なはず。)
新しいiPhoneをアクティベート
iPhoneが初期状態に戻ったら、起動すると言語設定の画面になります。日本語がもともと選択されているので次の画面へ。そのまま進めていくとアクティベートがはじまります。
iPhone5でWi-Fi接続する
Wi-Fi接続していないと復元できないので、Wi-Fiネットワークの設定画面が出たら設定してWi-Fi接続します。
iCloudバックアップで復元
「新しいiPhoneとして設定」「iCloudバックアップで復元」「iTunesバックアップから復元」の選択肢が出るので、「iCloudバックアップで復元」を押します。
iCloud用のApple IDを入力
iCloudに接続するためのApple IDとパスワードを入力して、復元したいバックアップを選択すればOK!
起動したらApp Storeにログインして全アプリをダウンロード
復元が終わってiPhoneを起動したら、App Storeのログインダイアログが出るのでログインします。アプリをたくさん入れている場合は全部ダウンロードし直すので時間がかかるかも。
ダウンロードが終わったら、もう旧iPhoneと同じ状態で使えるようになっているはず。
いやー、母艦いらずでこんなに簡単ならもっと早くやっておくべきでしたw
【参考】iCloud に iPhone のバックアップを作成する方法。大切なデータを確実にバックアップしましょう。 – iPhoneアプリのAppBank
【参考】iCloud 上のバックアップから iPhone を復元する方法。(ほぼ)PC/Macに接続する必要はありません! – iPhoneアプリのAppBank